
©MH -stock.adobe.com
Anleitung Videokonferenz mit Webex
- Sie können sich frühestens 30 Minuten vor Beginn der Veranstaltung in die Videokonferenz einwählen.
- Klicken Sie zunächst auf den Link des Termins, an dem Sie teilnehmen möchten.
Es öffnet sich dann ein neues Fenster, mit der Anmeldungsseite .
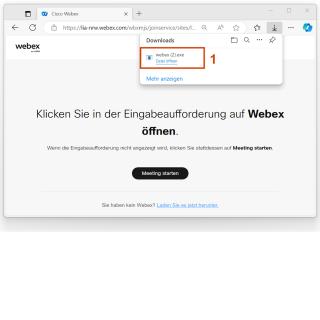
© LIA
- Ihr Browser sollte automatisch mit dem Download des Webex Programms beginnen. Wenn Sie gefragt werden, ob Sie die Datei "Webex.exe" speichern oder herunterladen wollen, klicken Sie den Bestätigen-Button.
- Klicken Sie oben rechts in Ihrem Browser Fenster auf das Download-Symbol und starten Sie die heruntergeladene Datei (1). Ggf. erscheint eine Sicherheitswarnung. Bestätigen Sie diese mit Klick auf „Ausführen“.
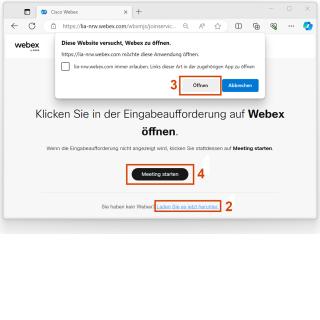
© LIA
- Sollte der Download nicht automatisch starten, können Sie Webex mit einem Klick auf "Sie haben kein Webex? Laden Sie es jetzt herunter." (2) manuell herunterladen.
- Klicken Sie im Informationsfenster "Diese Seite versucht Webex zu öffnen" auf den Button "Öffnen" (3).
- Wenn sich das Webex Programm nach dem Herunterladen nicht automatisch öffnet oder sie Webex bereits zu einem früheren Zeitpunkt heruntergeladen haben, drücken Sie auf den Button "Meeting starten" (4).
- Bestätigen Sie im nächsten Schritt die Datenschutzerklärung, indem Sie auf "Annehmen" klicken.
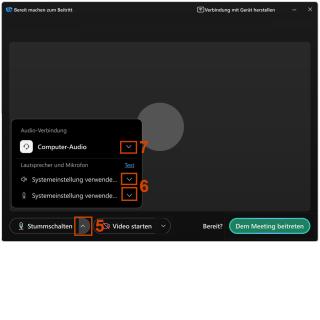
© LIA
- Das Webex-Beitrittsfenster öffnet sich.
- Testen Sie zuerst, ob Ihr Ton funktioniert. Mit einem Klick auf den Pfeil neben dem Mikrofonsymbol (5) gelangen Sie ins Audiomenü und können hier Ihre Audioverbindung testen und ggf. ein anderes Audiogerät auswählen (z. B. einen eingesteckten Kopfhörer) (6).
- Alternativ können Sie sich für den Ton auch übers Telefon einwählen. Klicken Sie hierzu auf den Pfeil neben "Computer Audio" (7) und klicken Sie auf "Einwahl". Die entsprechende Telefonnummer öffnet sich in einem separaten Fenster, sobald Sie dem Meeting beigetreten sind.
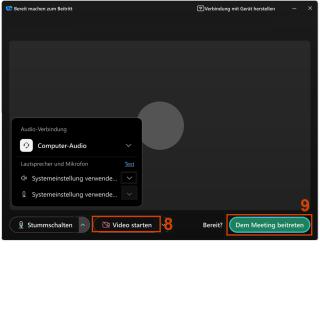
© LIA
- Sie starten in den Termin mit ausgeschalteter Kamera (Kamera-Symbol ist durchgestrichen)
- Wenn Sie die Kamera aktivieren möchten, klicken Sie auf "Video starten" (8). Mit einem erneuten Klick schalten Sie die Kamera wieder ab.
- Treten Sie anschließend mit einem Klick auf "Dem Meeting beitreten" (9) dem Termin bei.
"Social Media"-Einstellungen
Wenn Sie diese Felder durch einen Klick aktivieren, werden Informationen an die nachfolgenden Dienste übertragen und dort gespeichert:
Youtube
Bitte beachten Sie unsere Informationen und Hinweise zum Datenschutz bevor Sie die einzelnen Sozialen Medien aktivieren.
Datenfeeds von sozialen Netzwerken dauerhaft aktivieren und Datenübertragung zustimmen: